
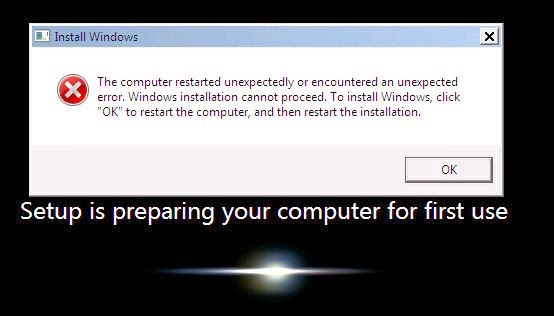
- #NETDRIVE NOT CONNECTING CLICKS AND RESTARTS HOW TO#
- #NETDRIVE NOT CONNECTING CLICKS AND RESTARTS MAC OS X#
- #NETDRIVE NOT CONNECTING CLICKS AND RESTARTS PASSWORD#
- #NETDRIVE NOT CONNECTING CLICKS AND RESTARTS PC#
The next time the Mac logs in, that Automator Mount script will run and the network drive will mount as usual. Here is what this workflow in Automator looks like, click to enlarge:
#NETDRIVE NOT CONNECTING CLICKS AND RESTARTS HOW TO#
Alternate: How to Enable Automatic Mounting of Network Drives on Login with OS X Automator
#NETDRIVE NOT CONNECTING CLICKS AND RESTARTS PC#
This can be used to automatically connect to and mount SMB drives for those that need to share files with a Windows PC often, though you’ll need to enable SAMBA beforehand within File Sharing preferences.Ĭonfirm the drive will automatically mount by logging out of the active user account and logging back in, or by rebooting the Mac.
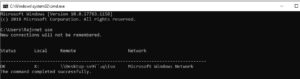
#NETDRIVE NOT CONNECTING CLICKS AND RESTARTS PASSWORD#
Choose Guest or for a specific user check the box next to “Remember this password in my keychain” – you must select to remember the password otherwise the automatic login event can not happen without logging into the network drive.Connect to the server and mount the drive you want to automatically connect to on boot.

From the OS X desktop, pull down the “Go” menu and select “Connect to Server”.
#NETDRIVE NOT CONNECTING CLICKS AND RESTARTS MAC OS X#
If you’re already familiar with mapping a network drive in Mac OS X you can skip the first part of this and go straight to System Preferences in the second section. This should work flawlessly in most versions of OS X, but we’ll cover an alternative approach that uses Automator to mount a network drive automatically on login as well.
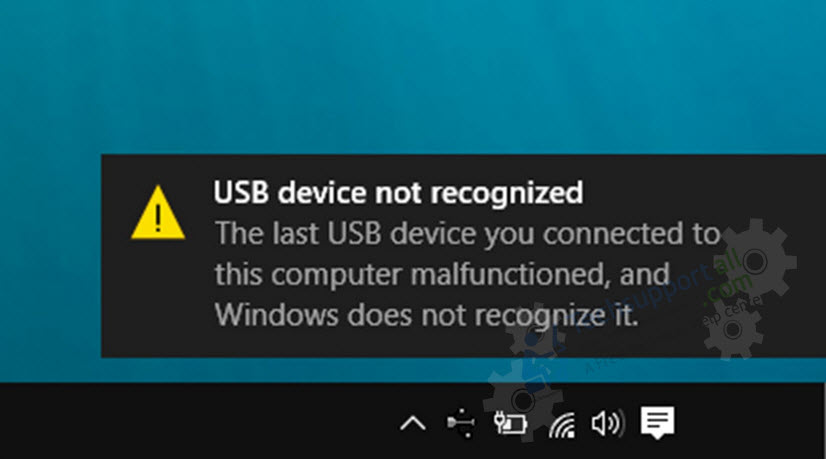
Make sure you enter the above address in the Network Address bar. When you click Next on the final step (image 3) you will once again have to enter your McGill Credentials You will be prompted by the following steps.To fix this, right click Computer and select Add a network location Note: this network will not appear when you restart your computer.Login with your McGill e-mail and password.Select Reconnect at logon then click Finish.Go to Computer and click Map Network Drive.Note: If you are off campus you need to be logged in to the McGill VPN to access the file server.


 0 kommentar(er)
0 kommentar(er)
